We pride ourselves on creating a product that is used and loved by designers. In fact, when we redesigned Streamtime from the ground up, these are who we focussed on first.
Since then we’ve talked a lot about ‘defending creativity’. Which is our way of saying that we’re on a mission to save designers from soul sucking timesheets and keep them in a ‘flow state’. That moment when they are fully immersed in a feeling of energized focus, full involvement and enjoyment in the process of the task at hand.
Every second designers spend in this flow state, this creative headspace, is time well spent. They’re happy. Productive. Fulfilled.
So we want them to be there for as long as possible. Spend as much of their day there. They shouldn’t lose their flow because they are forced to use software that isn’t fit for their needs. That’s one of the reasons for creating our product, to give designers more time to do the work they love.
But there’s a little tension here, because when it comes to the job of being a designer, one tool that is commonly used is a Wacom creative pen tablet. Now Wacom tablets and web based software products have a slightly, well shall we say, ‘idiosyncratic’ relationship. Be it Streamtime, InVision or even Google’s suite of tools, some things don’t work like you expect.
Luckily, Streamtime’s design team use Wacom tablets everyday, not only to design the product, but to run our internal projects and track our time like everyone else. It’s because of this that we’ve found our own little hacks. In fact, one or two of these will actually make your workflow in Streamtime more efficient, so read on.
Hack 1: Make sure you are using the latest Wacom Drivers.
This is our go response for when things start playing up. Wacom are constantly releasing updates to their drivers to make sure their products work properly with the software updates on your machine. You can download the latest drivers from Wacom’s site here. Or even simpler, use the Wacom Desktop Centre software that came with your tablet to keep things up to date.
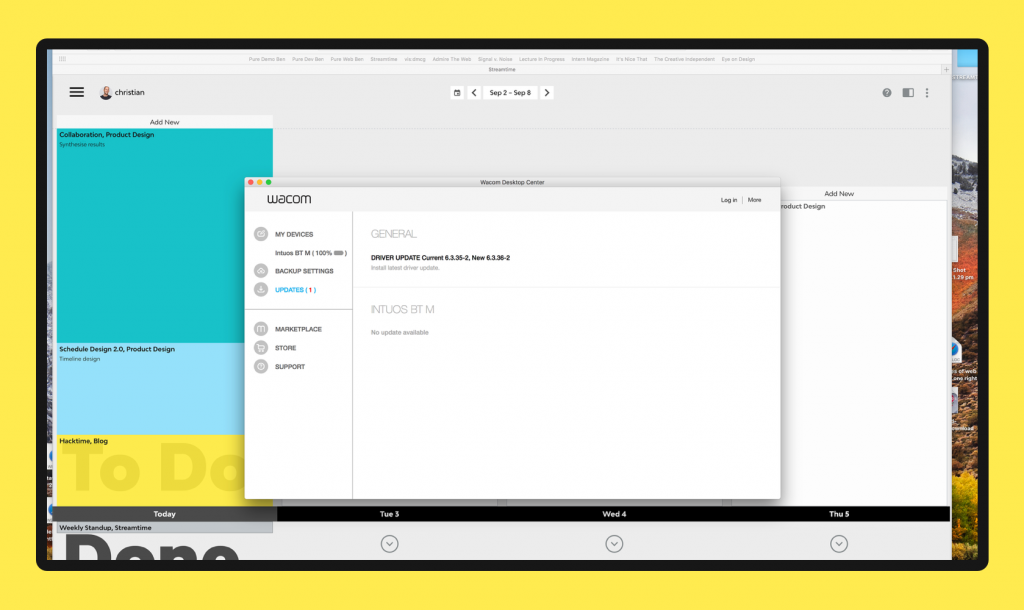
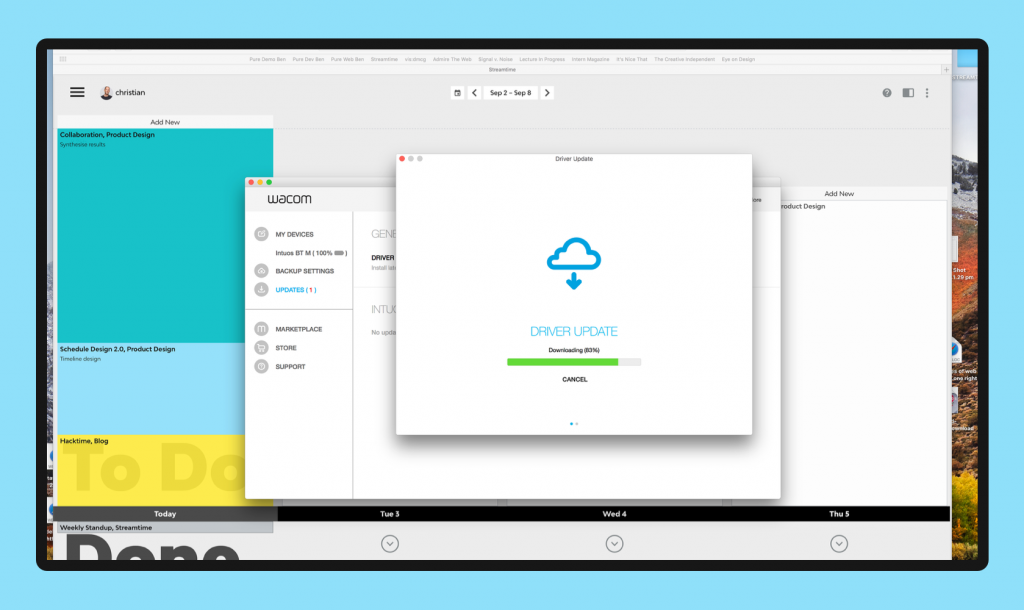
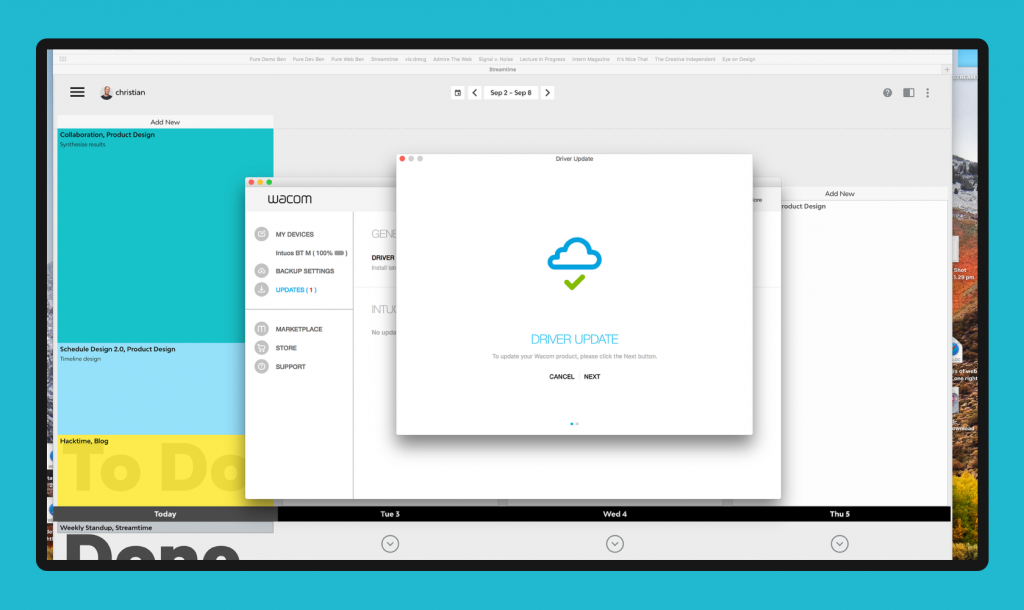
Hack 2: Use Chrome as your default browser.
OK, I feel like this is a bit of a cop out, but it’s a good one. In Streamtime there’s a lot of dragging interactions on the interface. Think about your common behaviours in the product. You drag to resize ToDo’s, then you pick up and drag these ToDo’s either to another day, or to Done. Put simply, Chrome handles dragging way better that Safari. So if you don’t already, switch to using Chrome and you’ll get a much better experience.
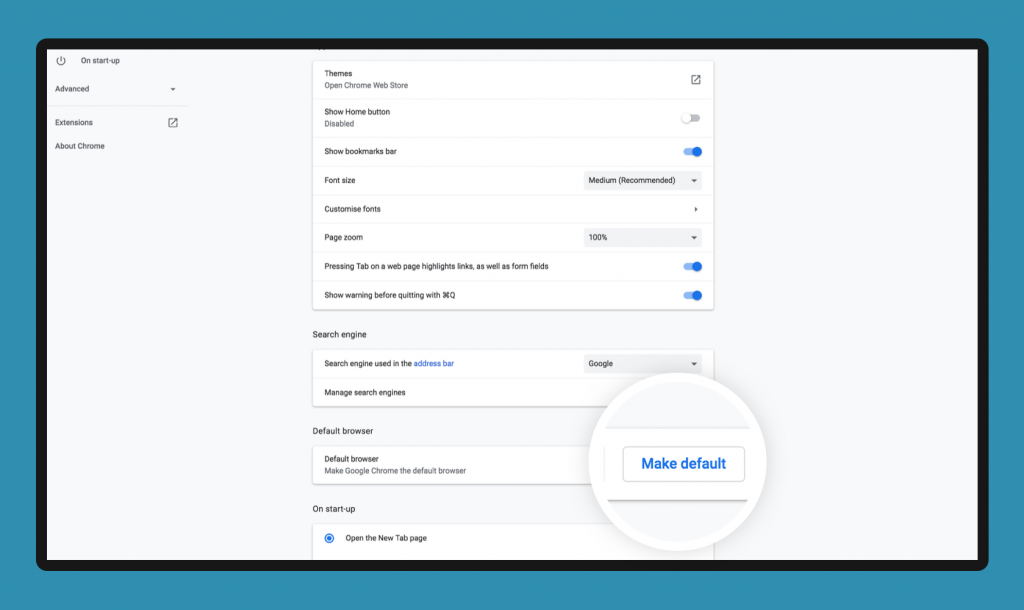
Hack 3: Customise your pen touch functions
This is the premier hack.
Wacom allows you to customise your pen touch functions by assigning settings to buttons. And on the front of your pen you have two buttons which are designed to be held down as you move your pen over your tablet.
Now in Streamtime some pages are very long. Either horizontally like the To Do Schedule (where you can scroll into the past/future) or vertically, like a Job Page with a lot of Items. So I have my pen buttons set to Pan/Scroll. This means that when I’m on a page in Streamtime I simply hold down the pen button and I can click & drag to scroll around.
This behaviour should feel pretty familiar too. That’s because it functions exactly as you would use the Hand tool in Photoshop or Illustrator to pan around your artboard. So on long pages it’s quick and easy to scroll to the part of the page you want without having to break your workflow and reach for your mouse, then move your cursor over to the browser scrollbar.
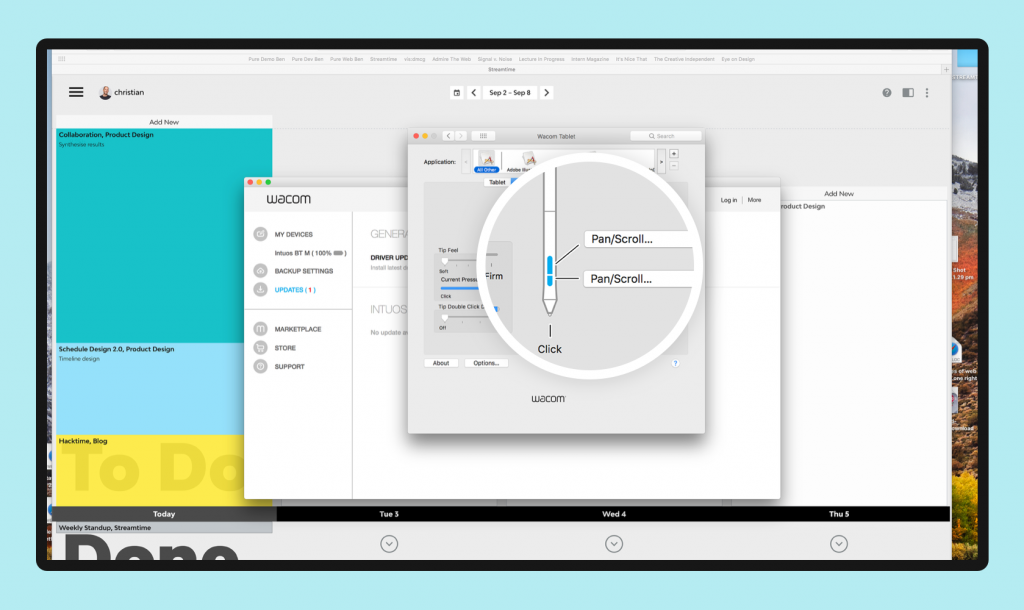
It’s easy to set this up on a Mac. You just need to go to the Wacom settings in your System Preferences, then click ‘Pen’ and then use the drop downs associated with the pen buttons to set them to ‘Pan/Scroll’
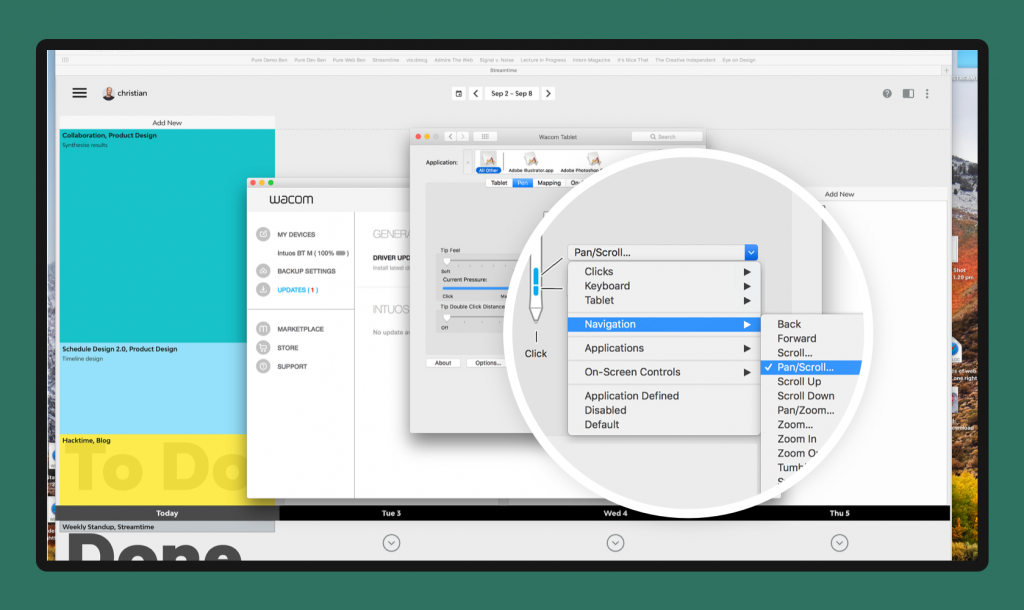
Even better, Wacom allows you to set the scroll speed. This dialogue box will pop up after you select ‘Pan/Scroll’ so you can really fine tune things.
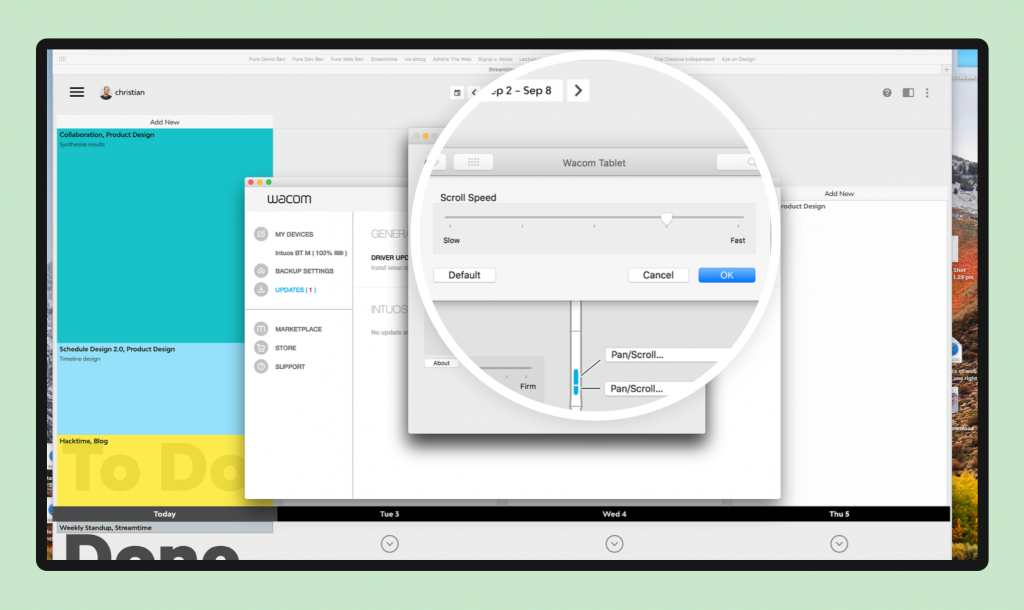
That’s it. It’s a pretty simple hack but one that will make your life a lot easier when using Wacom and Streamtime, speed up your workflow, stop you reaching for your mouse and saves you from getting RSI too.
More hacks?
Got any tips for your own hacks? Then please share them in the comments below and maybe we’ll feature them in an upcoming post.
Interested in other Hacktime tips and tricks? Head here to read other posts from the series.

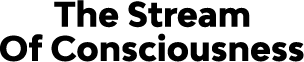
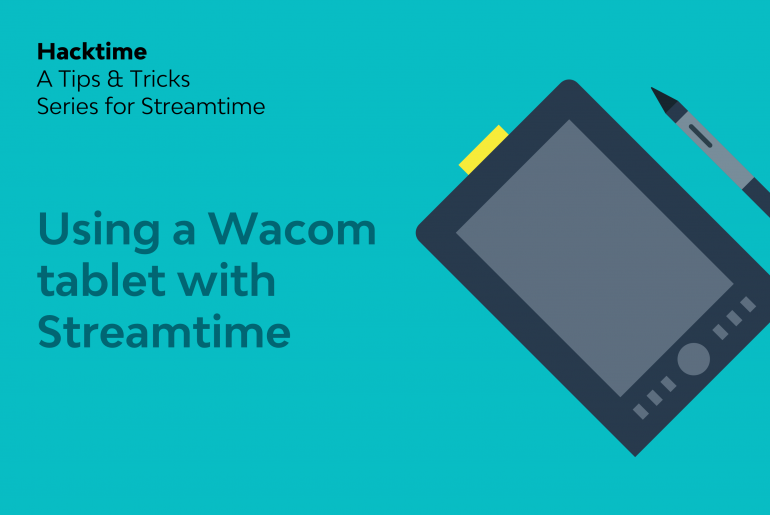


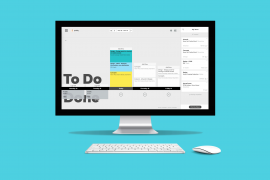
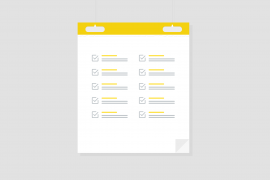
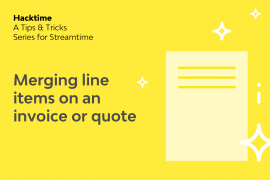
1 Comment
File this under: Things I Wish I’d Found Out Sooner.